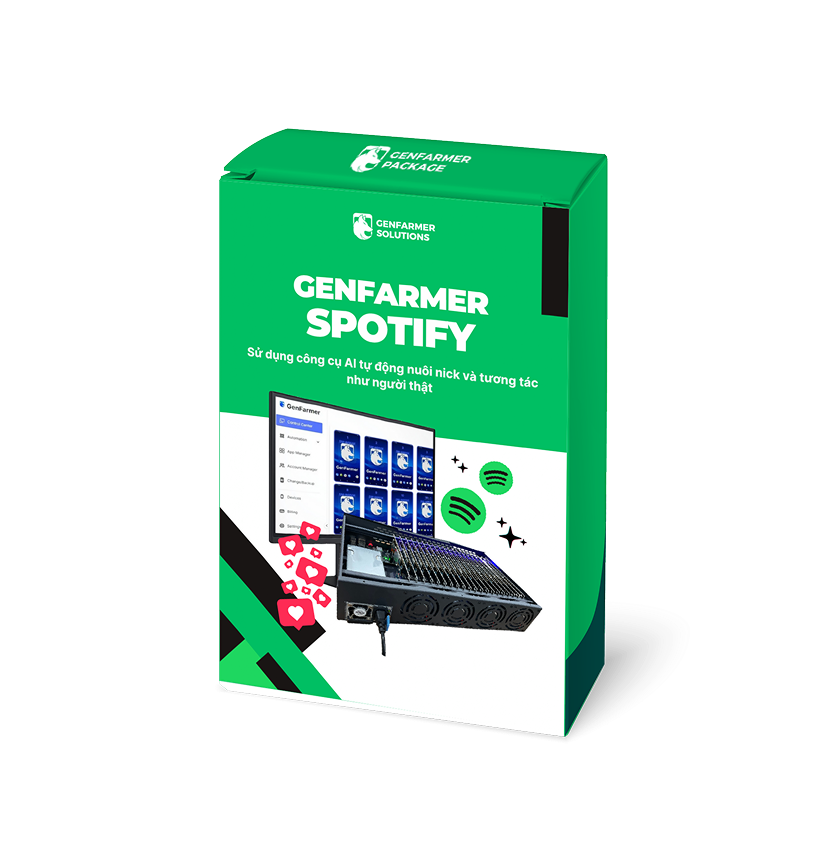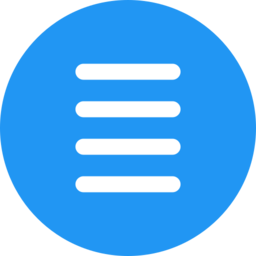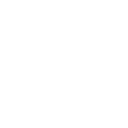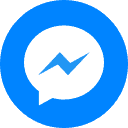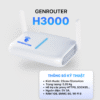Router Cisco là một thiết bị mạng mạnh mẽ và được tin dùng rộng rãi trong các doanh nghiệp và tổ chức nhờ tính ổn định và khả năng tùy chỉnh cao. Tuy nhiên, việc cấu hình thiết bị này có thể là một thử thách đối với những người mới bắt đầu. Trong bài viết này, Genfamer sẽ hướng dẫn bạn cách cấu hình router Cisco cơ bản một cách chi tiết, từ các lệnh cơ bản đến các bước tối ưu hóa, giúp bạn xây dựng hệ thống mạng hiệu quả và đáng tin cậy.
Các thành phần của cấu hình router
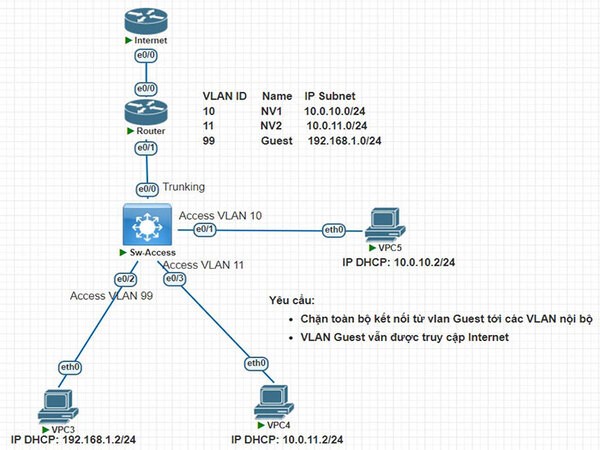
Router là một thiết bị mạng quan trọng, giúp kết nối các mạng khác nhau và định tuyến dữ liệu giữa chúng. Cấu hình router bao gồm nhiều thành phần, mỗi thành phần đảm nhận một vai trò cụ thể để đảm bảo hoạt động hiệu quả của hệ thống mạng. Dưới đây là các thành phần chính trong cấu hình router và mô tả chi tiết:
- Giao diện (Interface): Giao diện là nơi kết nối vật lý giữa router và các thiết bị mạng khác như máy tính, switch hoặc modem. Các loại giao diện phổ biến:
- Ethernet: Kết nối mạng LAN.
- Serial: Kết nối mạng WAN (như đường leased-line).
- Wireless: Kết nối không dây.
- Mỗi giao diện có thể được cấu hình với địa chỉ IP để định danh trong mạng.
- Địa chỉ IP và Subnet Mask: Địa chỉ IP xác định router trong mạng, cho phép nó giao tiếp với các thiết bị khác. Subnet mask được sử dụng để chia mạng lớn thành các mạng con nhỏ hơn, giúp quản lý địa chỉ IP hiệu quả.
- Bảng định tuyến (Routing Table): Bảng định tuyến lưu trữ thông tin về các tuyến đường mạng mà router biết. Có hai loại định tuyến chính:
- Định tuyến tĩnh: Các tuyến đường được cấu hình thủ công.
- Định tuyến động: Các giao thức định tuyến như OSPF, EIGRP hoặc RIP tự động cập nhật bảng định tuyến.
- Giao thức định tuyến: Các giao thức định tuyến giúp router tìm đường đi tốt nhất để truyền dữ liệu:
- RIP (Routing Information Protocol): Đơn giản, phù hợp cho mạng nhỏ.
- OSPF (Open Shortest Path First): Dùng trong mạng lớn, hiệu quả cao.
- EIGRP (Enhanced Interior Gateway Routing Protocol): Tích hợp tính năng mạnh mẽ cho mạng doanh nghiệp.
- Bảo mật (Security):
- Access Control List (ACL): Lọc lưu lượng mạng, ngăn chặn truy cập trái phép.
- Firewall: Tích hợp trên một số router để bảo vệ mạng khỏi các cuộc tấn công từ bên ngoài.
- VPN (Virtual Private Network): Đảm bảo dữ liệu truyền qua mạng an toàn và mã hóa.
- Chuyển đổi địa chỉ mạng (NAT – Network Address Translation): NAT cho phép nhiều thiết bị trong mạng nội bộ sử dụng một địa chỉ IP công cộng duy nhất để truy cập Internet. Cấu hình NAT thường được sử dụng trong các doanh nghiệp hoặc gia đình.
- Dịch vụ DHCP (Dynamic Host Configuration Protocol): Router có thể cấp phát địa chỉ IP tự động cho các thiết bị trong mạng thông qua dịch vụ DHCP.
Cấu hình router là một phần quan trọng để đảm bảo hệ thống mạng hoạt động ổn định và hiệu quả. Việc hiểu rõ từng thành phần trong cấu hình router giúp người quản trị mạng tối ưu hóa hiệu suất và bảo mật cho hệ thống.
Kết nối cấu hình router qua cổng console

Kết nối và cấu hình router qua cổng console là một trong những phương pháp cơ bản và quan trọng để quản lý và điều chỉnh các thiết bị mạng. Phương pháp này thường được sử dụng khi bạn cần thiết lập ban đầu hoặc khắc phục sự cố khi không thể truy cập qua các giao thức từ xa như SSH hoặc Telnet. Dưới đây là hướng dẫn chi tiết để thực hiện kết nối và cấu hình router qua cổng console.
- Chuẩn bị thiết bị và công cụ cần thiết: Trước khi bắt đầu, bạn cần chuẩn bị các thiết bị và công cụ sau:
- Router: Thiết bị cần cấu hình.
- Cáp console: Thường là cáp RJ45-to-DB9 hoặc cáp USB-to-RJ45 (tùy thuộc vào model router).
- Máy tính hoặc laptop: Có cổng kết nối phù hợp (cổng COM hoặc cổng USB).
- Phần mềm terminal: Một số phần mềm phổ biến như PuTTY, Tera Term, hoặc ứng dụng tích hợp sẵn trên macOS và Linux (Terminal).
- Kết nối phần cứng:
- Kết nối một đầu cáp console vào cổng console trên router.
- Kết nối đầu còn lại của cáp vào máy tính. Nếu sử dụng cáp USB-to-RJ45, bạn cần cài đặt driver cho máy tính nhận diện cổng kết nối.
- Xác định cổng COM trên máy tính:
- Trên Windows: Mở Device Manager để kiểm tra cổng COM nào được gán cho cáp console.
- Trên macOS và Linux: Sử dụng lệnh ls /dev/ để xác định cổng (thường là /dev/ttyUSB0 hoặc tương tự).
- Cấu hình phần mềm terminal: Mở phần mềm terminal và thực hiện các bước sau:
- Chọn giao thức kết nối là Serial.
- Nhập cổng COM tương ứng đã xác định ở bước trước.
- Cấu hình thông số kết nối:
- Baud rate: 9600
- Data bits: 8
- Parity: None
- Stop bits: 1
- Flow control: None
- Truy cập giao diện dòng lệnh (CLI): Sau khi kết nối thành công, bạn sẽ thấy giao diện dòng lệnh của router. Nếu không thấy, nhấn phím Enter vài lần. Nếu router yêu cầu nhập tài khoản và mật khẩu, hãy cung cấp thông tin tương ứng.
- Cấu hình router: Sau khi truy cập vào CLI, bạn có thể thực hiện các lệnh cấu hình như:
- Thiết lập địa chỉ IP cho các cổng.
- Cấu hình giao thức định tuyến.
- Thiết lập mật khẩu và bảo mật.
- Lưu cấu hình bằng lệnh copy running-config startup-config để tránh mất cấu hình khi khởi động lại.
- Kết thúc phiên làm việc: Khi hoàn tất cấu hình, gõ lệnh exit để thoát khỏi CLI. Ngắt kết nối cáp console và đảm bảo lưu cấu hình đã thực hiện.
Việc sử dụng cổng console để cấu hình router không chỉ giúp bạn tiếp cận thiết bị một cách trực tiếp mà còn đảm bảo bạn có thể thực hiện các điều chỉnh cần thiết ngay cả trong những tình huống phức tạp nhất.
Các chế độ cấu hình Router Cisco
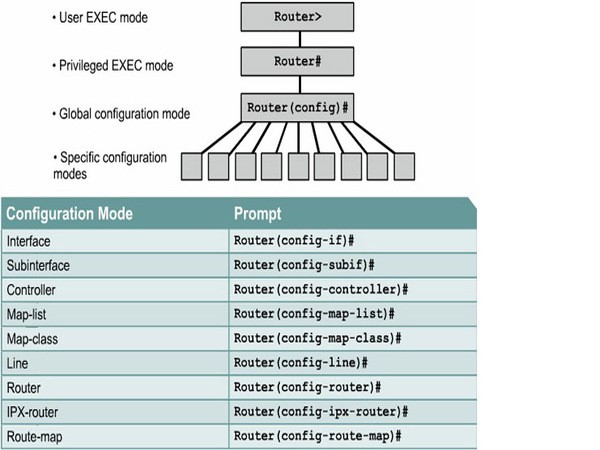
Router Cisco cung cấp nhiều chế độ cấu hình router khác nhau để quản lý, vận hành và tối ưu hóa thiết bị. Mỗi chế độ có vai trò và chức năng riêng, từ việc giám sát thiết bị đến cấu hình chi tiết từng giao diện hay giao thức mạng. Dưới đây là các chế độ cấu hình router quan trọng cùng với mô tả chi tiết.
- User EXEC Mode (Chế độ EXEC người dùng): User EXEC Mode là chế độ đầu tiên mà bạn sẽ truy cập sau khi kết nối với router. Đây là chế độ với mức quyền hạn thấp nhất, chủ yếu dùng để giám sát và kiểm tra thiết bị.
- Privileged EXEC Mode (Chế độ EXEC đặc quyền): Privileged EXEC Mode là chế độ có quyền hạn cao hơn, cho phép bạn thực hiện các lệnh kiểm tra nâng cao và truy cập vào các chế độ cấu hình khác.
- Global Configuration Mode (Chế độ cấu hình toàn cục): Global Configuration Mode là chế độ cho phép cấu hình router toàn bộ hệ thống router. Từ đây, bạn có thể truy cập vào các chế độ cấu hình con khác như giao diện hoặc định tuyến.
- Interface Configuration Mode (Chế độ cấu hình giao diện): Interface Configuration Mode tập trung vào việc cấu hình các tham số cho từng giao diện mạng trên router, chẳng hạn như cổng Ethernet hoặc Serial.
- Router Configuration Mode (Chế độ cấu hình định tuyến): Router Configuration Mode là chế độ dành riêng cho việc cấu hình các giao thức định tuyến trên router Cisco, như RIP, OSPF, hoặc EIGRP.
- Line Configuration Mode (Chế độ cấu hình dòng): Chế độ này dùng để cấu hình các dòng truy cập (console hoặc vty) nhằm kiểm soát việc truy cập từ xa hoặc trực tiếp vào router.
Hiểu rõ các chế độ cấu hình router Cisco là bước quan trọng để bạn có thể quản lý thiết bị một cách hiệu quả. Hãy thực hành thường xuyên để làm quen với từng chế độ và sử dụng chúng một cách linh hoạt.
Các cấu hình router cơ bản
Khi bắt đầu làm việc với một router Cisco, việc thực hiện các cấu hình cơ bản là bước quan trọng để đảm bảo thiết bị hoạt động đúng mục đích và hiệu quả. Đây là những bước cần thiết để quản trị viên mạng chuẩn bị router sẵn sàng cho môi trường sản xuất. Dưới đây là hướng dẫn chi tiết các bước cấu hình router cisco cơ bản.
Đặt tên cho router
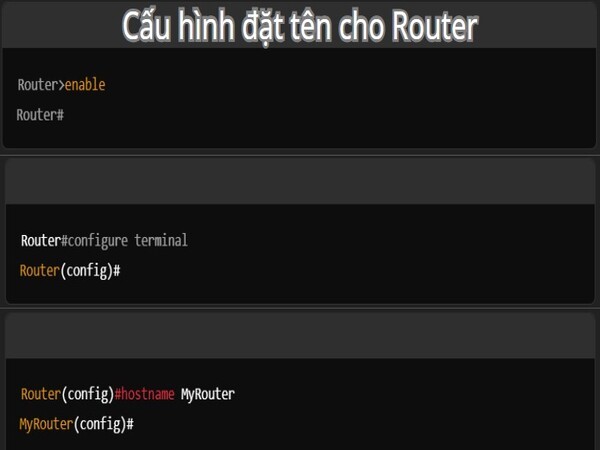
Đặt tên cho router là một bước quan trọng trong quá trình cấu hình cơ bản, giúp quản trị viên dễ dàng nhận diện thiết bị trong hệ thống mạng, đặc biệt khi quản lý nhiều router. Tên của router không chỉ thể hiện vai trò của thiết bị mà còn giúp tối ưu hóa quy trình giám sát và quản trị. Để đặt tên cho router, bạn cần truy cập vào chế độ cấu hình toàn cục và sử dụng lệnh hostname.
- Đăng nhập vào router và chuyển sang chế độ đặc quyền:
- Router>enable
- Router#
- Truy cập chế độ cấu hình toàn cục bằng lệnh:
- Router#configure terminal
- Router(config)#
- Sử dụng lệnh hostname [tên_router] để đặt tên mới cho router:
- Router(config)#hostname MyRouter
- MyRouter(config)#
Sau khi thực hiện, tên router sẽ hiển thị tại dấu nhắc lệnh (prompt), thay thế tên mặc định ban đầu. Điều này giúp người quản trị dễ dàng nhận biết thiết bị, đặc biệt trong các phiên kết nối từ xa hoặc trong môi trường mạng phức tạp.
Cấu hình chống trôi dòng lệnh
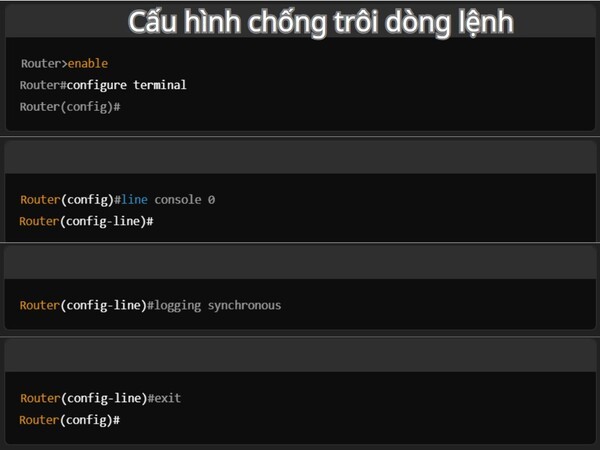
Cấu hình chống trôi dòng lệnh là một bước quan trọng trong quá trình làm việc với router, giúp quản trị viên tránh bị gián đoạn khi nhập lệnh do các thông báo hệ thống xuất hiện. Trên các thiết bị mạng Cisco, các thông báo như trạng thái giao diện hoặc cảnh báo lỗi có thể xuất hiện bất cứ lúc nào, làm gián đoạn và đẩy con trỏ lệnh xuống dưới, gây bất tiện cho người dùng.
- Truy cập vào chế độ cấu hình toàn cục:
- Router>enable
- Router#configure terminal
- Router(config)#
- Truy cập chế độ cấu hình dòng console:
- Router(config)#line console 0
- Router(config-line)#
- Bật tính năng chống trôi dòng lệnh bằng lệnh: Router(config-line)#logging synchronous
- Thoát khỏi chế độ cấu hình dòng console:
- Router(config-line)#exit
- Router(config)#
Sau khi cấu hình router, bạn có thể nhập lệnh mà không bị gián đoạn bởi các thông báo hệ thống. Đây là một cấu hình router đơn giản nhưng mang lại sự thuận tiện lớn, đặc biệt khi làm việc trong môi trường nhiều thông báo hoặc quản lý các thiết bị từ xa.
Cấu hình mật khẩu
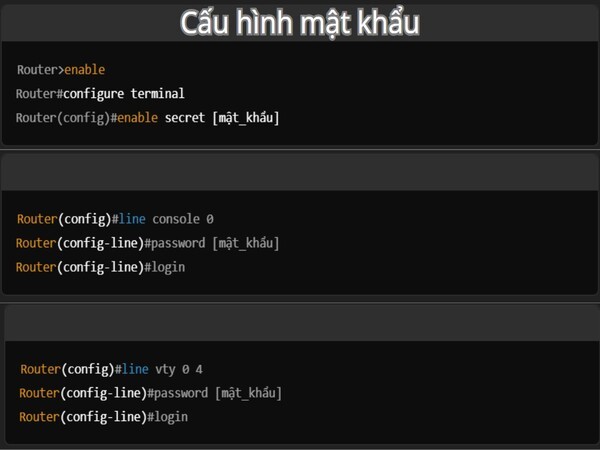
Cấu hình mật khẩu là một bước quan trọng để bảo vệ quyền truy cập vào router, đảm bảo an toàn cho hệ thống mạng trước các nguy cơ truy cập trái phép. Trên router Cisco, mật khẩu có thể được cấu hình router cho nhiều cấp độ và phương thức truy cập, bao gồm chế độ đặc quyền (Privileged EXEC), kết nối console, và kết nối từ xa qua dòng VTY (Telnet hoặc SSH).
- Đặt mật khẩu cho chế độ đặc quyền (enable password):
- Router>enable
- Router#configure terminal
- Router(config)#enable secret [mật_khẩu]
- Đặt mật khẩu cho kết nối console:
- Router(config)#line console 0
- Router(config-line)#password [mật_khẩu]
- Router(config-line)#login
- Đặt mật khẩu cho kết nối từ xa (VTY):
- Router(config)#line vty 0 4
- Router(config-line)#password [mật_khẩu]
- Router(config-line)#login
Cấu hình mật khẩu đúng cách giúp đảm bảo chỉ những người có quyền mới có thể truy cập và quản lý router, giảm thiểu nguy cơ xâm nhập trái phép vào hệ thống mạng. Việc thường xuyên thay đổi mật khẩu và sử dụng mật khẩu mạnh cũng là một thực hành tốt để tăng cường bảo mật.
Tạo Login banner/Motd banner
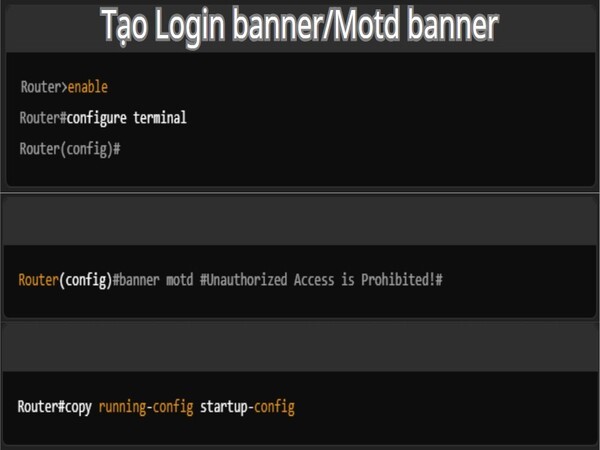
Login banner (hoặc MOTD banner – Message of the Day) là một thông báo hiển thị mỗi khi người dùng đăng nhập vào router. Nó có thể được sử dụng để hiển thị các thông tin quan trọng, cảnh báo về việc truy cập trái phép, hoặc thông báo về các quy định sử dụng thiết bị. Để tạo banner cho router Cisco, bạn cần truy cập vào chế độ cấu hình toàn cục và sử dụng lệnh banner motd.
- Truy cập chế độ cấu hình toàn cục:
- Router>enable
- Router#configure terminal
- Router(config)#
- Tạo banner MOTD: Router(config)#banner motd #Unauthorized Access is Prohibited!#
- Lưu lại cấu hình: Router#copy running-config startup-config
Sau khi cấu hình xong, khi người dùng đăng nhập vào router, banner MOTD sẽ hiển thị thông báo cảnh báo hoặc thông tin bạn đã cấu hình. Điều này giúp bảo vệ router khỏi việc truy cập trái phép và nhắc nhở người dùng về các chính sách sử dụng thiết bị.
Show thông tin tên các Interface của router
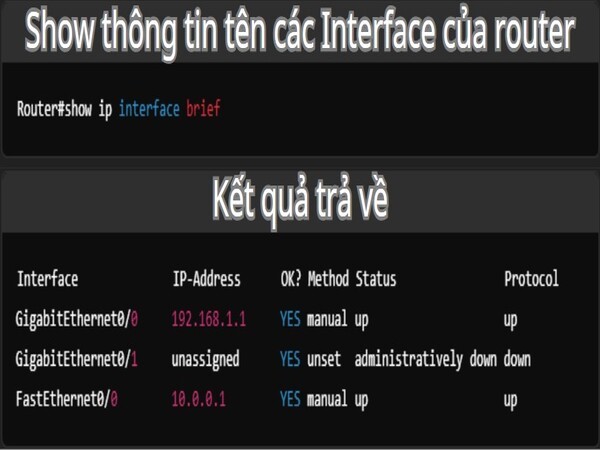
Việc hiển thị thông tin tên các giao diện giúp xác định các giao diện nào đang hoạt động, các giao diện nào chưa được cấu hình, và tình trạng của chúng. Để hiển thị thông tin chi tiết về các giao diện trên router Cisco, bạn có thể sử dụng lệnh show ip interface brief. Lệnh này cung cấp một bản tóm tắt nhanh chóng về tất cả các giao diện mạng trên router.
- Đăng nhập vào router và chuyển sang chế độ EXEC đặc quyền:
- Router>enable
- Router#
- Sử dụng lệnh show ip interface brief để hiển thị thông tin về tất cả các giao diện: Router#show ip interface brief
Lệnh show ip interface brief là một trong những lệnh cơ bản và thường xuyên được sử dụng trong quản trị mạng, giúp bạn dễ dàng theo dõi và khắc phục sự cố liên quan đến các giao diện mạng trên router. Đây là thông tin hữu ích giúp bạn quản lý và kiểm tra tình trạng các giao diện mạng trên router.
Di chuyển giữa các Interface
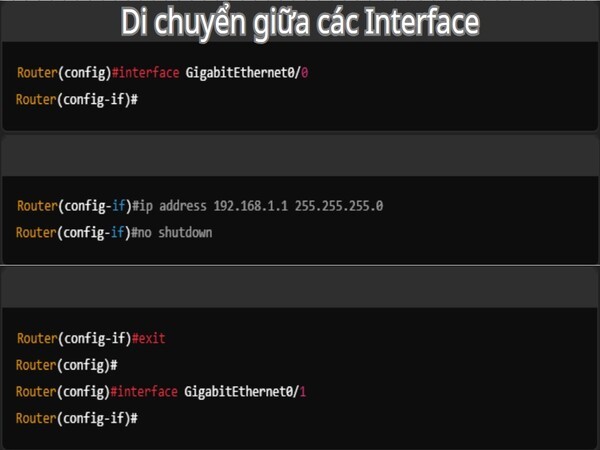
Mỗi giao diện trên router có thể có các cấu hình riêng biệt, và bạn cần truy cập vào chế độ cấu hình của từng giao diện để thực hiện các thay đổi như cấu hình địa chỉ IP, bật/tắt giao diện, hoặc thay đổi các tham số khác. Để di chuyển giữa các giao diện trên router Cisco, bạn phải vào chế độ cấu hình giao diện của từng cổng.
- Truy cập vào chế độ cấu hình toàn cục:
- Router>enable
- Router#
- Router#configure terminal
- Router(config)#
- Di chuyển đến giao diện cần cấu hình: Để cấu hình một giao diện cụ thể, bạn sử dụng lệnh interface [tên_interface] để chuyển vào chế độ cấu hình giao diện đó. Ví dụ:
- Router(config)#interface GigabitEthernet0/0
- Router(config-if)#
- Cấu hình giao diện: Sau khi di chuyển vào giao diện cụ thể, bạn có thể cấu hình địa chỉ IP, bật/tắt giao diện, hoặc thực hiện các thay đổi khác.
- Router(config-if)#ip address 192.168.1.1 255.255.255.0
- Router(config-if)#no shutdown
- Di chuyển sang giao diện khác: Để di chuyển giữa các giao diện khác nhau, bạn chỉ cần thoát khỏi chế độ cấu hình giao diện hiện tại và vào chế độ cấu hình của giao diện khác bằng cách sử dụng lệnh interface [tên_interface].
- Router(config-if)#exit
- Router(config)#
- Router(config)#interface GigabitEthernet0/1
- Router(config-if)#
Đảm bảo rằng sau khi hoàn tất cấu hình một giao diện, bạn thoát khỏi chế độ cấu hình của giao diện đó để có thể tiếp tục làm việc với các giao diện khác hoặc thực hiện các thao tác khác trên router.
Cấu hình IP cổng Interface
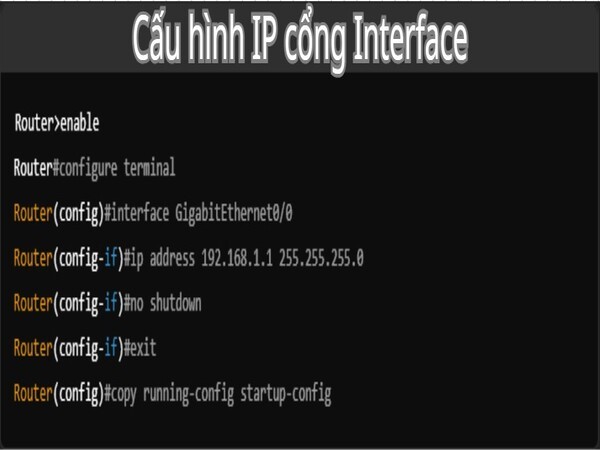
Cấu hình địa chỉ IP cho các giao diện trên router là một phần quan trọng trong việc thiết lập mạng, giúp router có thể giao tiếp với các thiết bị khác trong mạng hoặc giữa các mạng khác nhau. Việc cấu hình địa chỉ IP cho giao diện sẽ phụ thuộc vào các yêu cầu mạng của tổ chức hoặc cấu trúc mạng mà bạn đang thiết lập.
- Truy cập vào chế độ đặc quyền:
- Router>enable
- Router#
- Truy cập vào chế độ cấu hình toàn cục:
- Router#configure terminal
- Router(config)#
- Di chuyển đến giao diện cần cấu hình: Sử dụng lệnh interface [tên_interface] để vào chế độ cấu hình cho giao diện cụ thể.
- Router(config)#interface GigabitEthernet0/0
- Router(config-if)#
- Cấu hình địa chỉ IP và subnet mask cho giao diện: Sử dụng lệnh ip address để cấu hình địa chỉ IP và subnet mask cho giao diện đó. Ví dụ: Router(config-if)#ip address
- Bật giao diện (nếu cần): Sau khi cấu hình địa chỉ IP, bạn cần đảm bảo giao diện đã được bật bằng lệnh Router(config-if)#no shutdown.
- Lưu cấu hình: Router#copy running-config startup-config
Sau khi thực hiện các bước trên, cổng giao diện GigabitEthernet0/0 sẽ có địa chỉ IP 192.168.1.1 và có thể giao tiếp với các thiết bị khác trong mạng 192.168.1.0/24. Cấu hình địa chỉ IP cho các giao diện là một phần không thể thiếu trong việc thiết lập kết nối và định tuyến mạng hiệu quả trên router Cisco.
Cấu hình Clock time Zone
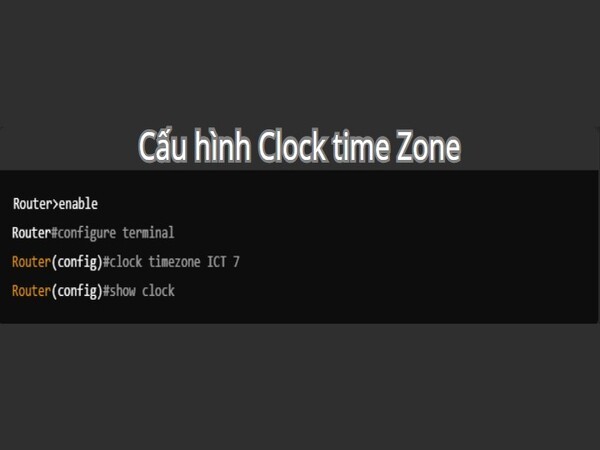
Cấu hình clock time zone trên router giúp đảm bảo rằng tất cả các sự kiện hệ thống như đăng nhập, thay đổi cấu hình, và các thông báo log được ghi lại với đúng thời gian. Việc cấu hình đúng múi giờ không chỉ giúp dễ dàng xác định và theo dõi các sự kiện trên router mà còn đảm bảo đồng bộ hóa thời gian trong toàn bộ hệ thống mạng, đặc biệt khi có nhiều thiết bị cần liên kết và làm việc với nhau.
- Truy cập vào chế độ đặc quyền:
- Router>enable
- Router#
- Truy cập vào chế độ cấu hình toàn cục:
- Router#configure terminal
- Router(config)#
- Cấu hình múi giờ (time zone):
- Sử dụng lệnh clock timezone [tên_múi_giờ] [giờ_chênh_lệch].
- Ví dụ: Router(config)#clock timezone ICT 7
- Kiểm tra lại cấu hình: sử dụng lệnh Router#show clock
Sau khi thực hiện các bước trên, router của bạn sẽ có múi giờ chính xác và đồng bộ hóa với thời gian hệ thống. Cấu hình Router đúng múi giờ là rất quan trọng để đảm bảo tất cả các thiết bị trong mạng có thể hoạt động chính xác và dễ dàng theo dõi các sự kiện liên quan đến thời gian.
Gán tên định danh hostname cho một địa chỉ IP
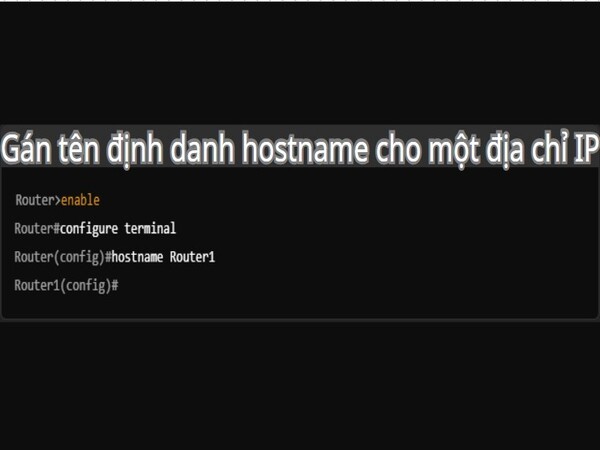
Hostname là một tên duy nhất được gán cho một thiết bị trong mạng, và nó giúp phân biệt các thiết bị với nhau mà không cần phải nhớ địa chỉ IP của từng thiết bị. Khi một hostname được cấu hình trên một router hoặc switch, nó sẽ hiển thị trên dòng lệnh và giúp quản trị viên dễ dàng nhận diện thiết bị khi quản lý hoặc cấu hình hệ thống.
- Truy cập vào chế độ đặc quyền (privileged EXEC mode):
- Router>enable
- Router#
- Truy cập vào chế độ cấu hình toàn cục:
- Router#configure terminal
- Router(config)#
- Gán hostname cho router: Để gán tên định danh (hostname), bạn sử dụng lệnh hostname [tên_mới]. Ví dụ: Router(config)#hostname Router1
- Kiểm tra lại hostname: Router1#show running-config | include hostname
Việc gán hostname giúp bạn dễ dàng nhận diện thiết bị khi làm việc trong môi trường mạng phức tạp. Đặc biệt, khi có nhiều thiết bị cùng sử dụng các địa chỉ IP, hostname sẽ giúp việc cấu hình và quản lý thiết bị trở nên trực quan và hiệu quả hơn.
Cấu hình không phân giải hostname

Trong một mạng máy tính, việc phân giải hostname (tên định danh) thành địa chỉ IP là một chức năng quan trọng giúp thiết bị có thể giao tiếp với nhau thông qua tên thay vì phải nhớ địa chỉ IP. Tuy nhiên, trong một số tình huống, bạn có thể muốn tắt tính năng phân giải hostname, điều này giúp router hoặc thiết bị mạng không mất thời gian truy vấn DNS (Domain Name System) để tìm kiếm địa chỉ IP khi nhập các tên không tồn tại.
- Truy cập vào chế độ đặc quyền
- Truy cập vào chế độ cấu hình toàn cục
- Tắt tính năng phân giải hostname: Để tắt tính năng phân giải hostname, bạn sử dụng lệnh no ip domain-lookup. Ví dụ: Router(config)#no ip domain-lookup
- Lưu cấu hình: Router#copy running-config startup-config
Sau khi cấu hình này, nếu bạn nhập một tên không tồn tại trong CLI (Command Line Interface), ví dụ Router1, thay vì router cố gắng tìm kiếm DNS, bạn sẽ nhận được thông báo lỗi ngay lập tức mà không mất thời gian phân giải. Việc tắt tính năng phân giải hostname sẽ giúp giảm thiểu độ trễ khi làm việc trên các router hoặc switch, đặc biệt khi bạn đang nhập các lệnh không liên quan đến tên máy chủ.
Cấu hình thời gian timeout

Thời gian timeout là khoảng thời gian mà một kết nối hoặc phiên làm việc (session) sẽ được duy trì trên thiết bị mạng trước khi tự động đóng hoặc hết hạn. Cấu hình thời gian timeout rất quan trọng trong việc quản lý kết nối và bảo mật trên router, đặc biệt là trong các môi trường mạng có nhiều người dùng. Việc thiết lập thời gian timeout hợp lý giúp giảm thiểu tài nguyên không cần thiết trên thiết bị và bảo vệ thiết bị khỏi các kết nối không an toàn. Dưới đây là các bước thực hiện:
- Truy cập vào chế độ đặc quyền (privileged EXEC mode)
- Truy cập vào chế độ cấu hình toàn cục
- Để cấu hình thời gian timeout cho chế độ EXEC, bạn sử dụng lệnh exec-timeout theo định dạng sau:
- Router(config)#exec-timeout [phút] [giây]
- Cấu hình thời gian timeout cho kết nối vty (Telnet/SSH):
- Router(config)#line vty 0 4
- Router(config-line)#exec-timeout 10 0
- Tiến hành lưu cấu hình
Cấu hình thời gian timeout là một phần quan trọng trong việc quản lý phiên làm việc trên thiết bị mạng. Việc sử dụng thời gian timeout hợp lý giúp đảm bảo an toàn và tiết kiệm tài nguyên hệ thống, đồng thời ngăn chặn việc giữ kết nối không cần thiết quá lâu trên các thiết bị mạng.
Lưu file cấu hình đang chạy
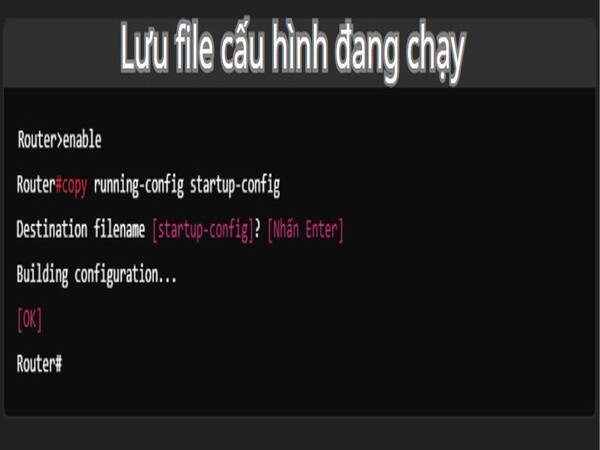
Trong các router Cisco, cấu hình đang chạy (running configuration) là cấu hình hiện tại mà thiết bị đang sử dụng, nhưng nó chỉ tồn tại trong bộ nhớ RAM và sẽ bị mất nếu thiết bị bị khởi động lại. Do đó, để đảm bảo rằng các thay đổi vẫn được duy trì sau khi thiết bị khởi động lại, bạn cần lưu cấu hình đang chạy vào bộ nhớ khởi động (startup configuration).
- Truy cập vào chế độ privileged EXEC mode
- Để lưu cấu hình đang chạy vào bộ nhớ khởi động, sử dụng lệnh copy running-config startup-config. Router#copy running-config startup-config
- Sau khi nhập lệnh trên, hệ thống sẽ yêu cầu bạn xác nhận tên của nguồn và đích sao chép. Thông thường, bạn chỉ cần nhấn “Enter” để chấp nhận mặc định (running-config và startup-config). Quá trình sao chép sẽ diễn ra và thông báo “Building configuration…” sẽ xuất hiện khi sao chép hoàn tất.
- Sau khi lưu, bạn có thể kiểm tra lại cấu hình đã được lưu bằng lệnh show startup-config. Lệnh này hiển thị cấu hình đã được lưu trong bộ nhớ NVRAM, tức là cấu hình sẽ được áp dụng khi thiết bị được khởi động lại.
Việc lưu cấu hình đang chạy là một bước không thể thiếu trong quản lý thiết bị mạng, giúp đảm bảo rằng tất cả các thay đổi bạn thực hiện sẽ không bị mất khi thiết bị khởi động lại.
Xóa file cấu hình khởi động
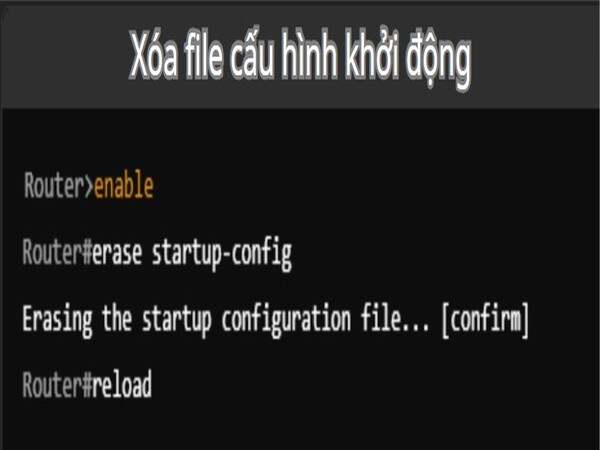
File cấu hình khởi động (startup-config) là file lưu trữ cấu hình hiện tại của thiết bị trong bộ nhớ NVRAM. Khi router hoặc switch khởi động lại, nó sẽ tải cấu hình này từ bộ nhớ NVRAM vào bộ nhớ RAM và áp dụng cho các phiên làm việc. Khi bạn xóa file cấu hình khởi động, thiết bị sẽ không còn giữ lại bất kỳ cấu hình nào từ trước nữa, và khi thiết bị được khởi động lại, nó sẽ vào chế độ cấu hình ban đầu (không có cấu hình), yêu cầu bạn cấu hình lại thiết bị từ đầu.
- Truy cập vào privileged EXEC mode
- Để xóa file cấu hình khởi động, bạn sử dụng lệnh erase startup-config hoặc delete startup-config. Ví dụ: Router#erase startup-config
- Sau khi thực hiện lệnh này, hệ thống sẽ yêu cầu bạn xác nhận việc xóa file cấu hình: Erase the startup configuration file? [confirm]
- Sau khi xóa file cấu hình khởi động, bạn cần khởi động lại thiết bị để áp dụng thay đổi.
- Hệ thống sẽ yêu cầu xác nhận lại trước khi khởi động lại: System configuration has been modified. Save? [yes/no]: no Proceed with reload? [confirm]
- Kiểm tra lại: Sau khi thiết bị khởi động lại, bạn có thể kiểm tra lại cấu hình hiện tại bằng lệnh show startup-config để xác nhận rằng file cấu hình khởi động đã bị xóa và không còn tồn tại.
Xóa file cấu hình khởi động là một bước quan trọng trong quản lý thiết bị, giúp đảm bảo thiết bị có thể được cấu hình router lại từ đầu nếu cần thiết, hoặc khắc phục các sự cố liên quan đến cấu hình cũ.
Những tiện ích của cấu hình router wifi

Việc cấu hình router WiFi không chỉ đảm bảo mạng hoạt động ổn định mà còn mang lại nhiều tiện ích vượt trội giúp tối ưu hóa trải nghiệm người dùng. Dưới đây là những tiện ích chi tiết của việc cấu hình router WiFi.
- Tăng cường bảo mật mạng: Cấu hình router WiFi cho phép người dùng thiết lập các biện pháp bảo mật để bảo vệ mạng khỏi các cuộc tấn công mạng. Bạn có thể:
- Kích hoạt mã hóa WPA3 hoặc WPA2 để đảm bảo rằng dữ liệu truyền tải được bảo vệ.
- Đặt mật khẩu mạnh và thay đổi định kỳ để ngăn chặn truy cập trái phép.
- Kích hoạt tường lửa (Firewall) và lọc địa chỉ MAC để kiểm soát thiết bị kết nối.
- Quản lý băng thông hiệu quả: Router WiFi hiện đại thường hỗ trợ tính năng quản lý băng thông (QoS – Quality of Service), cho phép ưu tiên các ứng dụng hoặc thiết bị quan trọng. Ví dụ:
- Ưu tiên băng thông cho các thiết bị làm việc hoặc học tập trực tuyến.
- Giảm độ trễ cho các thiết bị chơi game hoặc xem video chất lượng cao.
- Hạn chế băng thông cho các thiết bị không quan trọng để tối ưu hóa mạng chung.
- Thiết lập mạng khách (Guest Network): Việc cấu hình mạng khách trên router WiFi giúp tách biệt hoàn toàn các thiết bị của khách với mạng nội bộ của gia đình hoặc doanh nghiệp. Điều này đảm bảo:
- Tăng cường bảo mật khi không chia sẻ mật khẩu chính của mạng.
- Dễ dàng giới hạn quyền truy cập và băng thông cho mạng khách.
- Tùy chỉnh phạm vi và vùng phủ sóng WiFi: Cấu hình router WiFi cho phép người dùng tùy chỉnh kênh và băng tần (2.4GHz hoặc 5GHz) để tăng cường hiệu suất và giảm nhiễu tín hiệu. Ngoài ra, bạn có thể:
- Điều chỉnh công suất phát sóng để phù hợp với diện tích cần phủ sóng.
- Sử dụng tính năng Mesh WiFi nếu router hỗ trợ, giúp mở rộng vùng phủ sóng một cách liền mạch.
- Theo dõi và kiểm soát thiết bị kết nối: Router WiFi cung cấp các công cụ quản lý thiết bị như:
- Xem danh sách thiết bị đang kết nối với mạng.
- Chặn hoặc hạn chế quyền truy cập của các thiết bị lạ.
- Thiết lập giới hạn thời gian sử dụng WiFi cho các thiết bị của trẻ em.
Để tận dụng tối đa các tính năng này, người dùng nên thường xuyên kiểm tra và điều chỉnh các thiết lập phù hợp với nhu cầu sử dụng của mình. Một router được cấu hình tốt không chỉ đảm bảo trải nghiệm internet mượt mà mà còn góp phần nâng cao hiệu quả làm việc, giải trí và học tập.
Khắc phục sự cố router

Router đóng vai trò quan trọng trong việc kết nối các thiết bị với mạng internet. Tuy nhiên, trong quá trình sử dụng, có thể xảy ra nhiều sự cố gây gián đoạn mạng. Việc hiểu và áp dụng các phương pháp khắc phục sự cố router không chỉ giúp khôi phục kết nối nhanh chóng mà còn đảm bảo hệ thống mạng hoạt động ổn định và hiệu quả.
Kiểm tra kết nối cấu hình router cisco
Kiểm tra kết nối và cấu hình router Cisco bao gồm nhiều bước quan trọng. Người dùng cần đăng nhập vào giao diện quản trị của router thông qua giao diện dòng lệnh (CLI) hoặc giao diện đồ họa (GUI). Các lệnh cơ bản như ping, show ip route, và show running-config có thể được sử dụng để kiểm tra trạng thái kết nối và cấu hình hiện tại. Bên cạnh đó, cần kiểm tra các thông số như địa chỉ IP, subnet mask, và gateway để đảm bảo tính chính xác. Nếu phát hiện vấn đề, cần chỉnh sửa cấu hình hoặc liên hệ với bộ phận IT để được hỗ trợ.
Lệnh debug
Lệnh debug cho phép hiển thị thông tin chi tiết về các gói dữ liệu, giao thức, và các tiến trình đang hoạt động trên router. Ví dụ, lệnh debug ip packet sẽ hiển thị thông tin về các gói IP đang được xử lý, trong khi debug interface cung cấp chi tiết về trạng thái của các giao diện. Tuy nhiên, việc sử dụng lệnh debug cần được thực hiện cẩn thận, vì nó có thể gây quá tải hệ thống nếu sử dụng trên mạng lớn. Để giảm thiểu rủi ro, người quản trị nên sử dụng lệnh này trong môi trường kiểm tra hoặc giới hạn phạm vi theo dõi bằng các tham số cụ thể.
Các kết nối phần cứng và vật lý
Kiểm tra kết nối phần cứng và vật lý bao gồm các bước như kiểm tra dây cáp mạng, nguồn điện, và các cổng kết nối. Đầu tiên, cần đảm bảo rằng các dây cáp không bị hỏng hóc, gãy đứt, hoặc lỏng lẻo. Các cổng kết nối trên router và switch cũng cần được vệ sinh và kiểm tra để đảm bảo không bị oxy hóa hoặc bụi bẩn. Ngoài ra, kiểm tra các thiết bị ngoại vi như modem, switch, và access point để đảm bảo chúng hoạt động bình thường. Việc kiểm tra định kỳ các kết nối này sẽ giúp hạn chế tối đa các sự cố không mong muốn và nâng cao hiệu suất mạng.
Ngoài tầm kiểm soát
Những sự cố nằm ngoài tầm kiểm soát thường liên quan đến các yếu tố như sự cố đường truyền của nhà cung cấp dịch vụ internet (ISP), đứt cáp quang quốc tế, hoặc các vấn đề thời tiết ảnh hưởng đến hạ tầng mạng. Trong những trường hợp này, việc khắc phục cần có sự phối hợp với ISP hoặc các bên liên quan. Người dùng nên theo dõi thông báo từ ISP và ghi nhận thời gian xảy ra sự cố để báo cáo khi cần thiết. Đồng thời, việc xây dựng kế hoạch dự phòng như sử dụng đường truyền thay thế hoặc các giải pháp mạng backup sẽ giúp giảm thiểu tác động của các sự cố ngoài tầm kiểm soát này.
Genfarmer – Tiên Phong Cung Cấp Router Proxy và MiniPC Chuyên Dụng
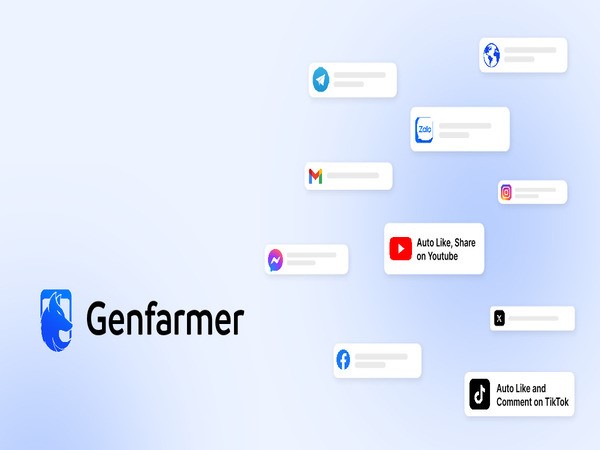
Trong kỷ nguyên số, một kết nối internet ổn định và mạnh mẽ là xương sống của mọi hoạt động, từ công việc kinh doanh đến giải trí cá nhân. Tuy nhiên, đối với cộng đồng MMO, các chuyên gia digital marketing và doanh nghiệp vận hành hệ thống tự động hóa như phone farm, một router thông thường là không đủ. Hiểu rõ những thách thức đặc thù này, Genfarmer không chỉ là một nhà phân phối thiết bị mạng, mà còn là đơn vị tiên phong trong việc nghiên cứu và phát triển các giải pháp phần cứng chuyên dụng. Chúng tôi tự hào giới thiệu hệ sinh thái sản phẩm độc quyền, được thiết kế để tối ưu hóa hiệu suất, đảm bảo sự ổn định và bảo mật tuyệt đối cho hệ thống của bạn.
GenRouter: Giải Pháp Router Proxy Đột Phá Cho Phone Farm và Quản Lý Đa Tài Khoản
Khác biệt hoàn toàn với các router dân dụng, GenRouter là dòng sản phẩm được thiết kế chuyên biệt cho các tác vụ đòi hỏi khả năng quản lý nhiều luồng kết nối và địa chỉ IP cùng lúc. Đây là thiết bị lý tưởng cho các hệ thống box phone farm, nuôi tài khoản số lượng lớn, hay thực hiện các chiến dịch seeding phức tạp.

- Hiệu suất vượt trội: GenRouter được trang bị phần cứng mạnh mẽ, có khả năng xử lý đồng thời hàng trăm kết nối mà không gặp phải tình trạng giật, lag hay mất mạng, đảm bảo hệ thống của bạn hoạt động 24/7.
- Quản lý Proxy thông minh: Tích hợp các công nghệ tiên tiến, GenRouter cho phép bạn dễ dàng cấu hình, quản lý và xoay vòng (rotate) proxy, giúp các tài khoản hoạt động một cách tự nhiên, giảm thiểu nguy cơ bị khóa hay đánh dấu bất thường.
- Tối ưu cho MMO: Từ việc cày game, đào coin, làm airdrop đến chạy quảng cáo đa nền tảng, GenRouter cung cấp một nền tảng mạng vững chắc, giúp bạn tối đa hóa lợi nhuận và hiệu quả công việc.
MiniPC: Trái Tim Xử Lý Mạnh Mẽ và Linh Hoạt
Bên cạnh GenRouter, MiniPC của Genfarmer là một giải pháp toàn diện, kết hợp sức mạnh của một máy tính hiệu năng cao trong một thiết kế nhỏ gọn. MiniPC không chỉ là một thiết bị mạng, mà còn là trung tâm điều khiển cho toàn bộ hệ thống tự động hóa của bạn.

- Cấu hình mạnh mẽ: Được tối ưu hóa để chạy các phần mềm quản lý, kịch bản tự động và các ứng dụng đòi hỏi tài nguyên cao, MiniPC đảm bảo mọi tác vụ được thực thi một cách mượt mà và hiệu quả.
- Tiết kiệm năng lượng & không gian: Với kích thước nhỏ gọn, MiniPC giúp bạn tiết kiệm không gian lắp đặt và tiêu thụ ít điện năng hơn nhiều so với một PC truyền thống, tối ưu chi phí vận hành trong dài hạn.
- Đa năng và linh hoạt: MiniPC có thể đóng vai trò như một router hiệu năng cao, một máy chủ điều khiển phone farm, hoặc một thiết bị quản lý mạng tập trung, đáp ứng linh hoạt mọi quy mô và nhu cầu sử dụng.
Tại Sao Nên Chọn Giải Pháp Phần Cứng Từ Genfarmer?
Điểm khác biệt cốt lõi của Genfarmer nằm ở sự thấu hiểu sâu sắc nhu cầu của khách hàng. Chúng tôi không bán những sản phẩm đại trà, chúng tôi cung cấp những giải pháp được “đo ni đóng giày” cho từng bài toán cụ thể.
- Chất lượng được kiểm chứng: Các sản phẩm như GenRouter và MiniPC đều trải qua quá trình kiểm tra nghiêm ngặt về hiệu năng và độ ổn định trước khi đến tay khách hàng, đảm bảo chất lượng và độ bền vượt trội.
- Hỗ trợ kỹ thuật chuyên sâu: Đội ngũ chuyên gia của chúng tôi không chỉ am hiểu về phần cứng mà còn là những người có kinh nghiệm thực chiến trong lĩnh vực MMO và tự động hóa. Chúng tôi sẵn sàng tư vấn, hướng dẫn cài đặt và khắc phục mọi sự cố để bạn có thể khai thác tối đa sức mạnh của thiết bị.
- Hệ sinh thái đồng bộ: GenRouter và MiniPC hoạt động hoàn hảo với các sản phẩm khác trong hệ sinh thái Genfarmer như Box Phone Farm và nền tảng tự động hóa, tạo nên một giải pháp toàn diện, mạnh mẽ và dễ dàng quản lý.
Lời kết
Hy vọng hướng dẫn này đã giúp bạn tự tin hơn trong việc thiết lập và quản lý mạng của mình. Nếu bạn có bất kỳ thắc mắc nào hoặc cần hỗ trợ thêm, đừng ngần ngại liên hệ với chúng tôi để được tư vấn chi tiết. Chúc bạn thành công trong việc triển khai hệ thống mạng hiệu quả với cấu hình router Cisco!
Với phương châm “Công Nghệ Dẫn Lối – Hiệu Quả Tối Ưu”, Genfarmer cam kết đặt lợi ích và thành công của khách hàng lên hàng đầu. Chúng tôi không chỉ bán một thiết bị, chúng tôi đồng hành cùng bạn trên con đường chinh phục các mục tiêu trong thế giới số. Lựa chọn GenRouter và MiniPC của Genfarmer chính là bạn đang đầu tư vào sự ổn định, hiệu suất và tương lai phát triển bền vững cho hệ thống của mình.