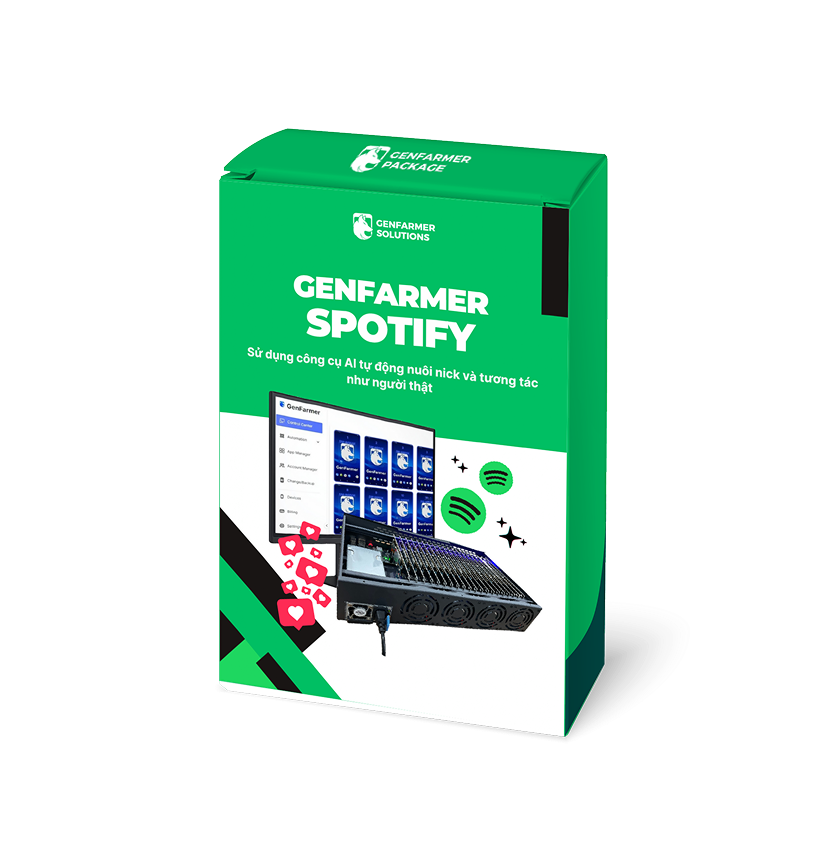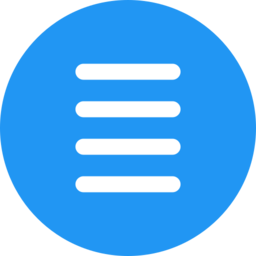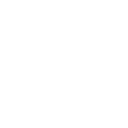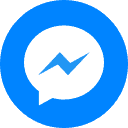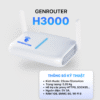How to Sign in to a WiFi Network When It Doesn’t Work? Fix It Now!
In our increasingly connected world, few technology issues cause more frustration than being unable to sign in to a WiFi network. Whether you’re at home, in a coffee shop, or at the airport, these connection problems can disrupt work, entertainment, and communication. Many users encounter the common scenario: your device detects available networks, but when you attempt to sign in to a WiFi network, nothing happens—no internet access, endless loading screens, or authentication errors.
This comprehensive guide addresses the numerous reasons why you might struggle to sign in to a WiFi network and provides systematic troubleshooting approaches for various devices and scenarios. From simple fixes like restarting your router to more advanced solutions for authentication issues, we’ll walk through the steps to get you connected again. With the right approach, most WiFi sign-in problems can be resolved without requiring technical expertise or professional assistance.
Understanding WiFi Sign-in Problems: Common Causes and Analysis
Before attempting to fix your inability to sign in to a WiFi network, it’s important to understand what might be causing the issue. WiFi connection problems typically fall into several categories, each requiring different troubleshooting approaches. Identifying the specific type of problem you’re experiencing is the first step toward an effective resolution.
Authentication issues are among the most common obstacles when trying to sign in to a WiFi network. These occur when your device cannot establish a secure connection with the network, often due to incorrect passwords, outdated security protocols, or issues with the network’s authentication server. If you see messages like “Authentication error,” “Unable to connect,” or if your device seems to connect briefly before disconnecting, you’re likely facing an authentication problem.
Captive portal complications represent another frequent challenge. Many public WiFi networks—such as those in hotels, airports, and cafes—require users to sign in to a WiFi network through a web page (captive portal) before granting internet access. When these portals fail to load properly or process your login information, you remain connected to the network but without internet access. This is often indicated by messages stating “Sign in required” or “No internet connection” despite being connected to the WiFi.
Hardware and driver issues might prevent successful connection attempts. Outdated network adapter drivers, improperly functioning router hardware, or incompatible settings between your device and the network can make it impossible to sign in to a WiFi network. These problems often manifest as intermittent connectivity, inability to detect certain networks, or consistent failure when attempting to connect to specific networks while others work fine.
Network configuration problems occur when settings on either the router or your device are incorrectly configured. DHCP failures (the system that assigns IP addresses), incorrect DNS settings, IP address conflicts, or MAC address filtering can all prevent you from being able to properly sign in to a WiFi network. These issues typically allow connection to the local network but block internet access.
Signal interference and strength limitations create physical barriers to successful connections. Even when you can see a network, if the signal is too weak or experiences significant interference from other electronic devices, building materials, or competing networks, you may be unable to maintain a stable connection when you try to sign in to a WiFi network. This is particularly common in crowded apartment buildings, offices, or areas with many electronic devices.
Advantages and Disadvantages of Different WiFi Sign-in Methods
Password-Based Authentication
The most common method to sign in to a WiFi network is through password authentication, typically using WPA2 or WPA3 security protocols. The primary advantage of this approach is its simplicity—enter the correct password once, and your device remembers it for future connections. Password protection offers good security for home and small business networks while being universally supported across devices. However, this method becomes disadvantageous when passwords are complex and difficult to enter correctly, especially on devices with limited input capabilities. Additionally, when passwords change, every device must be updated manually.
Captive Portal Authentication
Many public WiFi networks require users to sign in to a WiFi network through web-based portals. The advantage of this method is the ability to implement terms of service agreements, collect user information, or monetize access through advertisements or paid tiers. For users, captive portals often allow connection without requiring the network password. The disadvantages are significant, however—these portals frequently malfunction on certain browsers or devices, may not properly detect when you’ve already authenticated, and create a cumbersome user experience requiring repeated sign-ins during extended usage periods.
WPS (WiFi Protected Setup)
WPS allows users to sign in to a WiFi network by pressing a physical button on the router or entering a PIN. The clear advantage is avoiding the need to remember or enter complex passwords. This method is particularly helpful for IoT devices with limited interfaces. The disadvantages include serious security vulnerabilities in the WPS protocol that can compromise your entire network. Additionally, many modern routers and devices are phasing out WPS support due to these security concerns.
MAC Address Filtering
Some networks use MAC address filtering, allowing only specific devices to sign in to a WiFi network based on their hardware identification. The advantage is an additional security layer that prevents unauthorized devices from connecting even if they have the password. However, this method creates significant disadvantages: it requires administrator intervention to add each new device, doesn’t encrypt actual network traffic, and can be circumvented by knowledgeable attackers who can spoof MAC addresses.
Step-by-Step Guide to Fixing Common WiFi Sign-in Problems
Basic Troubleshooting Steps
When you can’t sign in to a WiFi network, begin with these fundamental steps that resolve many common issues:
1. Restart your device by completely powering it off and on again, not just putting it to sleep. This clears temporary system states that might be preventing proper network authentication.
2. Restart your router and modem by unplugging them from power for at least 30 seconds before reconnecting. This resets the router’s connection to your ISP and clears its internal memory state, which can resolve many connectivity issues.
3. Forget the network on your device, then attempt to sign in to a WiFi network again. On smartphones, this is typically done through Settings → WiFi → tap the network name → Forget This Network. On computers, find similar options in your network settings. This forces your device to establish a fresh connection and authentication process.
Fixing Authentication Issues
If you receive authentication errors when trying to sign in to a WiFi network, try these specific solutions:
1. Double-check the password you’re entering, paying careful attention to uppercase and lowercase letters, numbers, and special characters. Many connection failures occur simply due to password typos.
2. Verify the security type (WPA2, WPA3, etc.) your network is using by checking router settings, and ensure your device supports that security protocol. Older devices may not support newer security standards like WPA3.
3. Check for MAC address filtering on the router. If enabled, your device’s MAC address must be added to the router’s approved list before you can sign in to a WiFi network. Access your router’s admin page (typically 192.168.0.1 or 192.168.1.1 in a web browser) to view and modify these settings.
Resolving Captive Portal Problems
When dealing with public WiFi networks that require web-based authentication:
1. After connecting to the network, manually launch a web browser and attempt to visit a simple HTTP website like http://example.com. This often triggers the captive portal to appear when it hasn’t automatically.
2. Clear your browser cache and cookies before attempting to sign in to a WiFi network with a captive portal, as stored data from previous connection attempts can interfere with proper authentication.
3. Try using different browsers if the portal doesn’t load properly in your default one. Some captive portals work better with specific browsers due to their implementation.
Addressing Device-Specific Issues
Different devices may require specific approaches when you can’t sign in to a WiFi network:
For Windows computers:
1. Update network adapter drivers through Device Manager → Network Adapters → right-click your WiFi adapter → Update Driver.
2. Reset the TCP/IP stack by opening Command Prompt as administrator and typing: netsh winsock reset followed by netsh int ip reset.
For Android devices:
1. Go to Settings → Network & Internet → WiFi → tap the gear icon next to your network → Manage network settings → advanced options → change DHCP to Static, then manually enter IP configuration details.
2. Reset network settings through Settings → System → Reset options → Reset WiFi, mobile & Bluetooth.
For iOS devices:
1. Reset network settings via Settings → General → Reset → Reset Network Settings (note this will remove all saved WiFi passwords).
2. Check for iOS updates that might resolve known WiFi connectivity issues.
Advanced Solutions for Persistent WiFi Sign-in Problems
When standard troubleshooting doesn’t resolve your inability to sign in to a WiFi network, more advanced approaches may be necessary. These solutions address deeper technical issues that prevent successful authentication and connection.
Router Configuration Optimizations
Access your router’s administration interface to check and modify settings that might be preventing devices from connecting properly:
1. Update your router’s firmware to the latest version, as manufacturers regularly release fixes for connectivity and authentication issues.
2. Check for and resolve IP address conflicts by reviewing the DHCP client list in your router settings. If two devices are assigned the same IP address, neither may be able to sign in to a WiFi network properly.
3. Adjust your router’s channel settings to avoid interference. In congested areas, switching from the automatic channel selection to a manually selected, less crowded channel can significantly improve connection stability. Use WiFi analyzer apps to identify the least congested channels in your area.
4. Consider disabling features like “AP isolation” or “client isolation,” which are designed to prevent connected devices from seeing each other but can sometimes interfere with the ability to sign in to a WiFi network properly.
DNS and IP Configuration Solutions
Network address assignment and name resolution issues often prevent internet access even when you appear to sign in to a WiFi network successfully:
1. Change your DNS server settings to use reliable public DNS services like Google (8.8.8.8 and 8.8.4.4) or Cloudflare (1.1.1.1). This can be done either on individual devices or at the router level for network-wide effect.
2. Try using a static IP address rather than relying on DHCP. By manually configuring your IP address, subnet mask, gateway, and DNS servers, you can bypass potential DHCP issues that prevent successful connection.
3. Flush your device’s DNS cache to clear any corrupted or outdated DNS resolution data. The method varies by operating system but typically involves commands like ipconfig /flushdns on Windows or sudo killall -HUP mDNSResponder on macOS.
Security and Authentication Workarounds
Sometimes security features themselves prevent you from being able to sign in to a WiFi network:
1. Temporarily reduce your router’s security level (e.g., from WPA3 to WPA2) to test if compatibility issues are causing connection failures. If this works, you’ll need to either update your devices or maintain the lower security setting.
2. Create a guest network with simpler authentication requirements for devices that struggle with your main network’s security settings.
3. Check if your router has a setting called “802.11r” or “Fast Transition” and try disabling it, as this feature can cause authentication problems with certain devices despite being designed to improve roaming between access points.
| Problem Type | Common Symptoms | Primary Solutions |
|---|---|---|
| Authentication Errors | “Incorrect password” messages, connection attempts that fail mid-process | Verify password, check security protocol compatibility, restart devices |
| Captive Portal Issues | Connected to WiFi but no internet, portal page doesn’t load | Manual browser navigation, clear cache, try different browser |
| Hardware Problems | Intermittent connections, device-specific failures | Update drivers, check for hardware failure, position devices closer |
| IP Configuration Issues | “No IP address” errors, limited connectivity warnings | Reset TCP/IP stack, try static IP, check for IP conflicts |
| Signal Interference | Connection drops in specific locations, slow performance | Change router channel, relocate router, remove interference sources |
Preventing Future WiFi Sign-in Problems
Once you’ve resolved your current inability to sign in to a WiFi network, taking proactive steps can help prevent similar issues from recurring. Implementing these preventative measures saves time and frustration in the long run.
Regular Maintenance Practices
Establish a routine maintenance schedule for your network equipment and connected devices:
1. Restart your router and modem monthly, ideally scheduling this during low-usage periods. Regular restarts clear memory leaks and refresh connections with your service provider.
2. Check for and install router firmware updates quarterly. Manufacturers regularly release improvements that can enhance your ability to sign in to a WiFi network reliably, particularly for newer devices.
3. Update your devices’ operating systems and drivers regularly, as these updates often include fixes for WiFi connectivity issues and security vulnerabilities.
Network Configuration Best Practices
Optimize your network settings to minimize authentication and connection problems:
1. Use a password that balances security and usability—complex enough to be secure but not so complicated that it’s difficult to enter correctly when you need to sign in to a WiFi network on new devices.
2. Consider implementing a dual-band router setup with different network names (SSIDs) for 2.4GHz and 5GHz bands. This allows you to direct compatible devices to the less congested 5GHz band while maintaining 2.4GHz access for older devices.
3. Document your network configuration settings, including SSID, password, security type, and any special configurations. This documentation proves invaluable when you need to sign in to a WiFi network on new devices or troubleshoot future issues.
Environmental Optimizations
Physical factors significantly impact WiFi reliability:
1. Position your router centrally in your home or office, elevated if possible, and away from physical obstructions and interference sources like microwave ovens, cordless phones, and Bluetooth devices.
2. Consider using WiFi extenders, mesh network systems, or additional access points if you have dead zones where you consistently struggle to sign in to a WiFi network or maintain a connection.
3. In environments with many competing networks, such as apartment buildings, regularly check and adjust your router’s channel settings using WiFi analyzer tools to minimize channel overlap and interference.
Conclusion: Ensuring Consistent WiFi Sign-in Success
The frustration of being unable to sign in to a WiFi network is a common but solvable problem. By understanding the various causes—from authentication issues and captive portal malfunctions to hardware limitations and configuration errors—you can apply the appropriate troubleshooting techniques to restore your connection. Remember that most WiFi sign-in problems can be resolved through methodical troubleshooting, starting with the simplest solutions like device restarts before progressing to more advanced network configurations.
Implementing preventative measures is equally important for maintaining reliable connectivity. Regular maintenance of your network equipment, thoughtful configuration of security settings, and optimization of your physical environment all contribute to a more dependable experience when you sign in to a WiFi network. For persistent issues, don’t hesitate to consult your internet service provider or a networking professional, as some problems may stem from issues beyond your local network.
Take action today to implement the solutions outlined in this guide, and you’ll not only resolve your current connection issues but also establish a more robust and reliable network for all your devices. Your ability to consistently sign in to a WiFi network is fundamental to productive and enjoyable use of today’s connected technologies.